最終更新日 2021年3月23日 by co-in
こんにちは。co-inと申します。「Company」と「Interpreter」の頭文字2文字ずつを取ってco-inです。名前の通り、通訳業界でのサービスを始めました。
最近、Zoomを通した会議での通訳手配の依頼が非常に増えています。何件も案件の打診をいただいたく中で、同時にZoomに関する質問を多くいただいております。その中でも特に多いのが、「待機室」、「実践セッション」についての質問です。
「待機室」と「実践セッション」は、会議に出席予定の特定メンバーで事前に打ち合わせを行いたいときに活躍します。例えば以下のような時です。
- 10時から大きな会議がある。9時半に発表者だけで集まり、事前に簡単に打ち合わせを行いたい。
- 通訳ありの会議で、通訳さん含めて事前に発表内容の最終調整を行いたい。
本記事では、「待機室」、「実践セッション」の機能の使いたいと思った時に、安心して利用できるように設定方法を解説させていただきます。尚、「待機室」はzoom会議向け、「実践セッション」はzoomウェビナーに搭載されている機能です。
Contents
待機室機能とは?実践セッション機能とは?何ができるの?
両機能とも、会議主催者が望んだ人しか会議の場や情報にアクセスできないようにする機能です。
Zoom会議の待機室機能を有効にすると、参加者はまず待機室に入れられます。そして、主催者が待機室にいる参加者に対して入室許可をすることで、会議の場へアクセスできます。この機能によって、予期しないメンバーが予期しないタイミングで会議の場に入ってくることを防ぐことが可能です。
ウェビナーの実践セッションでは、会議を始めたばかりの時に、主催者とパネリスト以外に内容が流れないように制限することができます。
利用シーン
入るメンバーを制限することで、メンバーを絞った打ち合わせが可能です。例えば、大きな会議の前に発表者内で、流れの最終確認を行うことができます。また、通訳入りの会議で通訳者との最終打ち合わせを行うこともできます。
打合わせを行おうとしたタイミングで、やる気ある一般参加者が15分前から入室してしまい、打ち合わせができない…といったことを避けることができます。このような参加者はZoomリンクを開いたタイミングでzoom会議であれば、「待機室」という場所に一旦移動されます。そのため、スライドや参加者の顔を見ることができないのはもちろん、会議内の音声を聞くこともできません。結果として、打ち合わせが漏れるのを防ぐことが可能です。
通訳を交えた会議を行うときに、本番前に通訳を必要とする発表者と通訳者の打ち合わせを行うことは多くあります。そのような場面では必ずこの機能をOnにしておきましょう。
待機室の場合
待機室にいる参加者はどんな画面が見えるの?
待機室に入ると、以下の画像のような画面が見られます。この状態ではホストや他の参加者の音声を聞くことはできず、ホストに会議に入れてもらうのを、待機室で待っている状態となります。
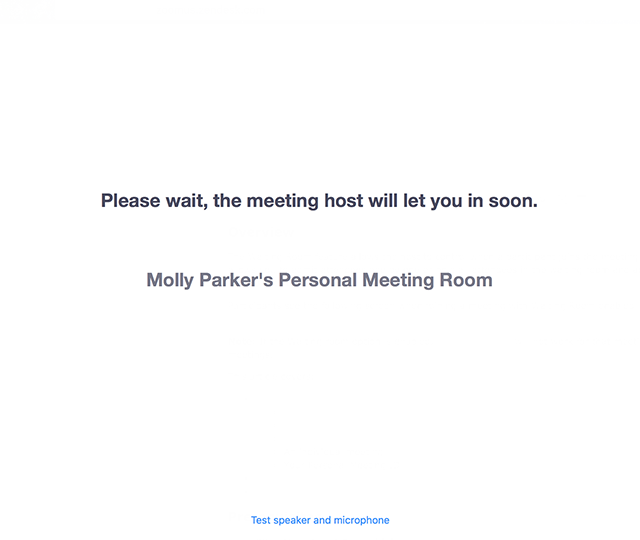
会議の主催者(ホスト)はどのようにして待機室の参加者を入室させればいいの?
待機室に新規のゲスト、参加者が入ると、ホストには通知が入ります。以下の画像のように、「参加者」のタブに通知が出ますので、そこをクリックし、参加者一覧を開いてください。
参加者一覧の名前の横に「入室を許可する」ボタンがあるので、それをクリックすることで、参加を許可することが可能です。
参加者を待機室に戻す方法
誤って入室を許可してしまった場合に、既に参加済みに参加者を待機室に戻す方法もあります。
Zoom画面の下部に参加者一覧を表示するボタンがあります。そちらを押すと、右側に参加者の一覧が表示されます。参加者の名前にマウスオーバーし、詳細設定(More)のボタンを押下すると、「待機室に戻す」というボタンが表示されます。待機室機能を有効にしている場合、こちらをクリックすることで、該当の参加者を待機室に戻すことが可能です。
設定方法
今後設定する全ての会議に適用する「マイミーティング」からの設定と、個別会議1件ずつ設定する「ミーティングオプション」からの設定の2種類があります。
マイミーティングからの設定
Zoomのマイページをブラウザから開くことで、様々な詳細の設定が可能です。その中で
「設定>ミーティング>セキュリティ」に進んで頂くと、最上部に「待機室」の設定がございます。こちらで青い色が見えるようにボタンを押下いただくと、今後設定する会議の全てに待機室の設定が適用されます。
ミーティングオプションからの設定
会議を設定する際の「詳細設定」内に「待機室を有効にする」というチェックボックスがあるので、そちらを有効にするだけで設定が可能です。
PCから
スマホから
また、会議開始後に待機室を設定する方法もございます。
会議中に待機室の設定を変更する方法
Zoom下部の「Security」というタブの中で、待機室を有効にするチェックを入れることができます。待機室の設定を忘れていた場合、開始後からでも設定可能です。
また、逆のケースで、例えば「参加者をいちいち許可するのが面倒」というような場合、この機能を無効にすることで、その後は参加者が自動的に会議に入ってくることができるようになります。
ウェビナーで実践セッション機能を使う場合
実践セッション機能を有効にすると、主催者、パネリストのみでのリハーサルを行うことが可能です。リハーサル中は以下の画面のような注意書きがオレンジ色で表示されております。

このオレンジ色のバナーが表示されている間は、出席者がミーティングに参加することはできません。
「ブロードキャストする」のボタンを押下すると、全ての参加者に対しての配信が始まり、注意書きの部分が緑色になります。

緑色のバナーは一時的にのみ表示されます。この操作は一度きりのため、再度リハーサル状態に戻すことはできません。この点のみが待機室とは異なります。
設定方法
ウェビナーをスケジュールする際に設定することが可能です。ウェビナーを設定するを押下し、ウェビナー設定を行います。その際に、「ウェビナー」という項目の下に「実践セッションを有効にする」というボタンがありますので、こちらのチェックボックスをクリックすれば完了です。
その他
以下の記事にて、Zoomの同時通訳機能をどのように使うかを解説しております。同時通訳に挑戦する通訳者や、企画している企業の方は是非ご確認ください。
co-inについて
私達は、Zoomの操作代行サービスを提供しています。
相談は無料です。
Zoomの操作でわからないことがある場合などこちらからお気軽に相談ください。
私達は通訳手配に関連するサービスを行っております。
オンラインでもオフラインでも通訳の手配が可能なので、お気軽にご連絡ください。
通訳者/企業の双方にとって良いサービスを目指しております。ご協力いただけるかたがいましたら、トップページからご連絡をいただけますと幸いです。